MacにVmwareで開発環境(CentOS6)つくりました①
今まではMacで開発して、CentOS6.4のサーバにあげることをしてたのですが、本番環境と同じOSで開発をしたいと思って環境構築することにしました。複数回に分けていきます。ここでは最初にOSのインストールまでを書いていきます。
今回は
- 環境構築の紹介
- OSのダウンロード
- OSのインストール
という流れで書いています。
環境の紹介
今回は、Mac OS 10.8に仮想環境ソフトvmware4を使って環境構築していきます。LinuxのOSはCentOS6.4を使っていきます。ここでは、OSを入れて、最終的にWebサーバ、MySQLサーバ、PHPをいれるところまでをやります。
OSのダウンロード
以下のサイトから好きなバージョンのOSを選択してダウンロードします。ここではネットワークインストールを選択してください。
Index of /Linux/centos
この環境では以下のリンクからダウンロードしました。
http://ftp.riken.jp/Linux/centos/6/isos/x86_64/CentOS-6.4-x86_64-netinstall.iso
OSのインストール
基本的に箇条書きでいきます。たまにキャプチャを使いたいと思います。
1.vmwareを立ちあげて、新規作成をクリックします。
2.インストールメディアの選択で「オペレーティングシステムのインストールディスクまたはイメージを使用」を選択します。

3.そして、先ほどダウンロードしたファイルを選択します。
4.オペレーティングシステムの選択では、オペレーティングシステムをLinux、バージョンをCentOS(64bit)を選択して、次の画面へ。
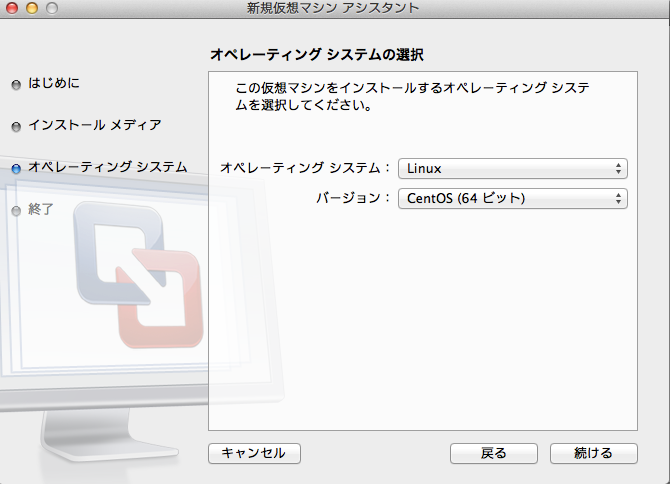
5.そして、終了ボタンを押すと、保存されます。
6.Cent OSの画面で「Install or upgrade an existing system」を選択します。

7.ここは「Skip」を選択します。
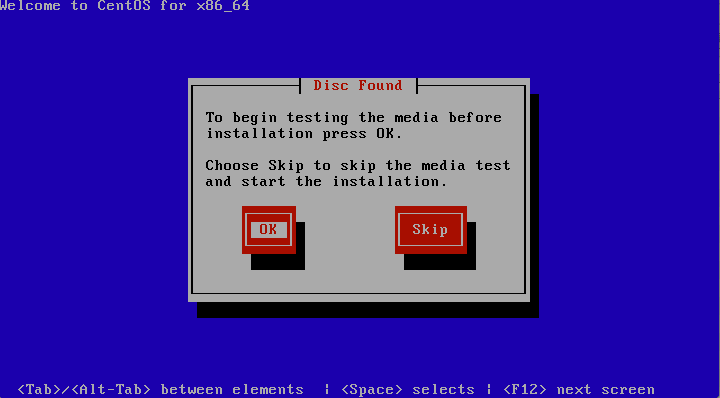
8.言語選択画面では「Japanese」を選択します。

9.キーボードタイプはそれぞれの環境に合わせてください。私の場合はusなので、usを選択肢ます。jisを使っている場合はjp106を選択すればいいはずです。
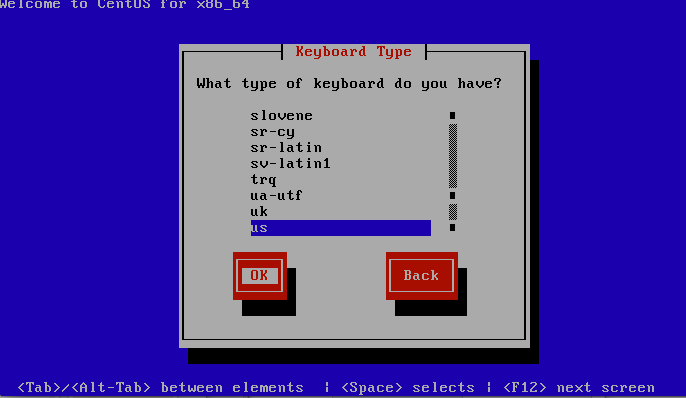
10.Installation Methodを選択します。その際、「URL」を選択します。

11.Configure TCP/IPはIPv6のチェックを外します。
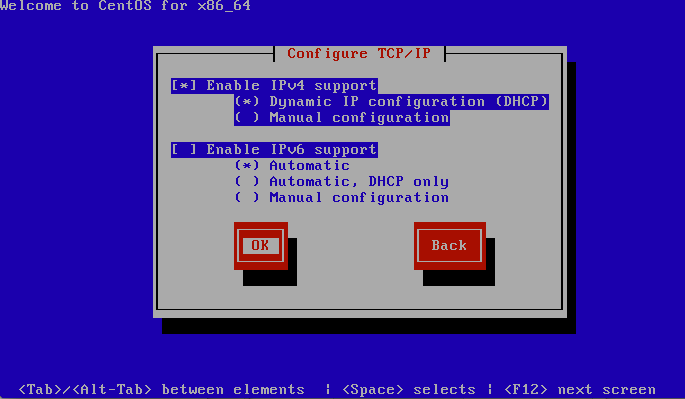
12.URL Setupで以下のURLを入力します。
私の例では「http://ftp.riken.jp/Linux/centos/6.4/os/x86_64」です。みなさんのダウンロードしたOSのバージョンによってURLを変更してください。
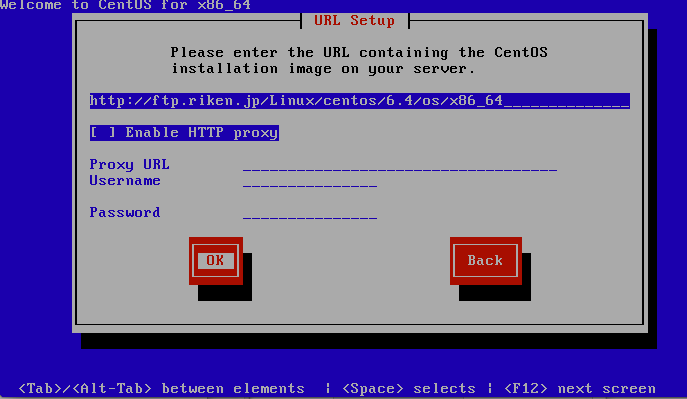
13.するとこんな画面になるので、次へを選択します。
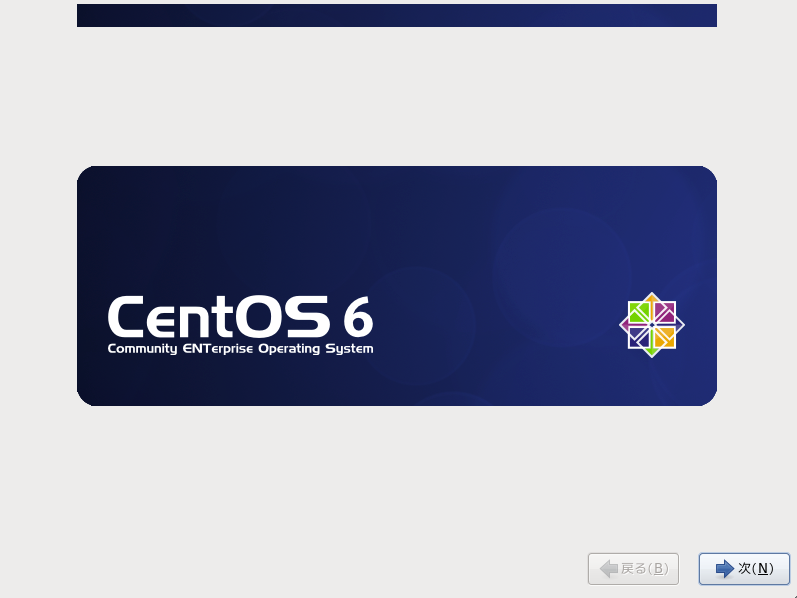
14.基本ストレージデバイスを選択します。

15.ストレージデバイスの警告で「はい。」を選択します。
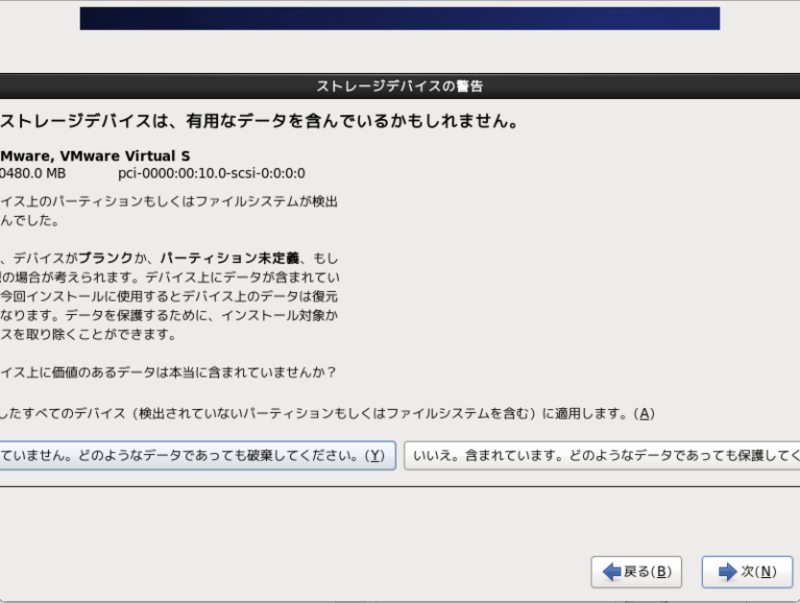
16.ホスト名の選択、そのままでいいです。
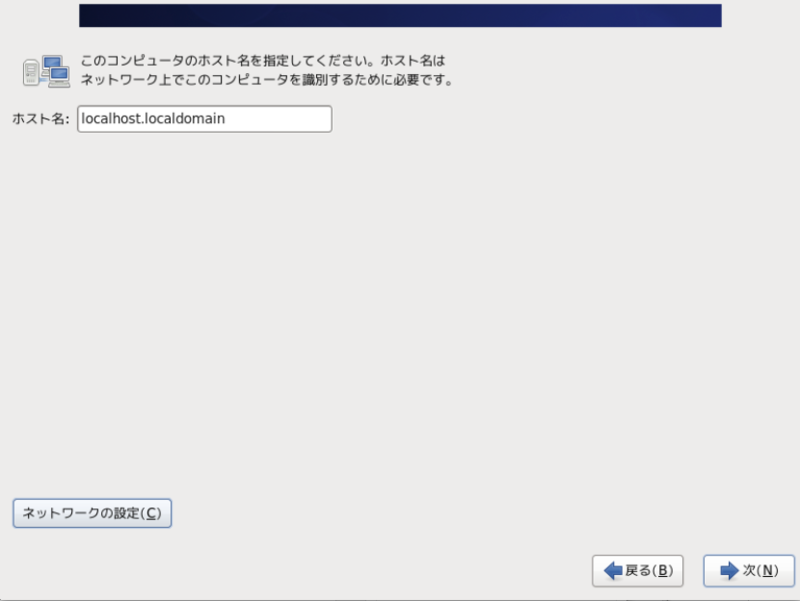
17.タイムゾーンの指定でもっとも近い場所を選択します。ここでは「アジア/東京」を選択します。

18.rootユーザのパスワードの設定です。
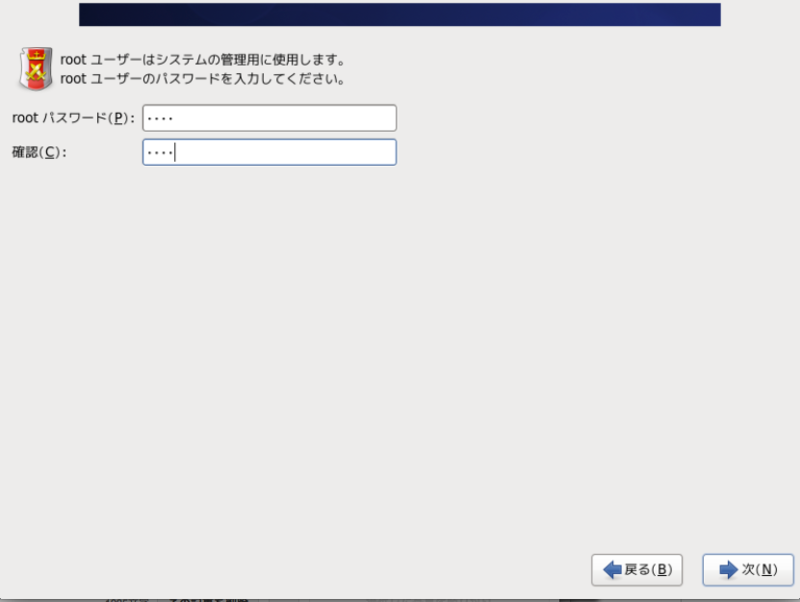
19.インストール方法で「すべての領域を使用する」を選択をします。
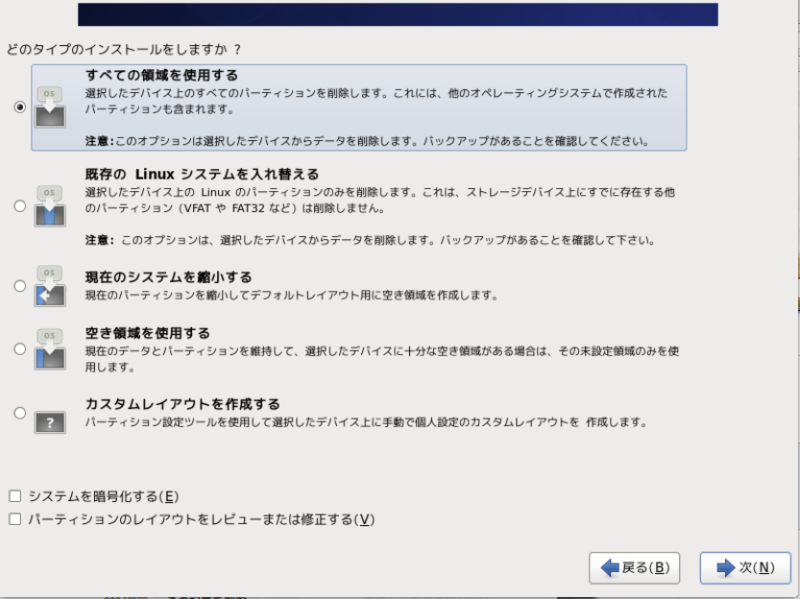
20.「変更をディスクに書き込む」を選択します。
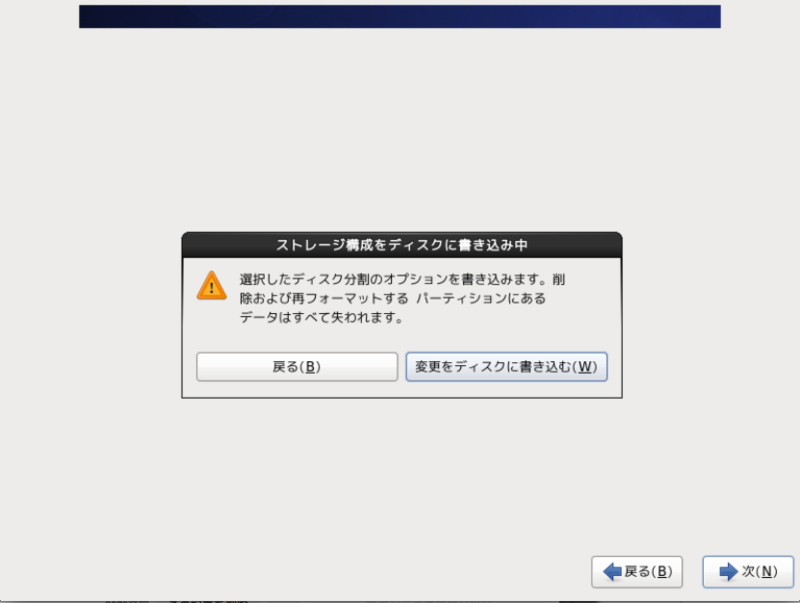
21.インストル構成はMinimal、レポジトリはCentOSを選択、カスタマイズのタイミングは後でカスタマイズを選択します。これから、結構時間んかかります。10分くらい?
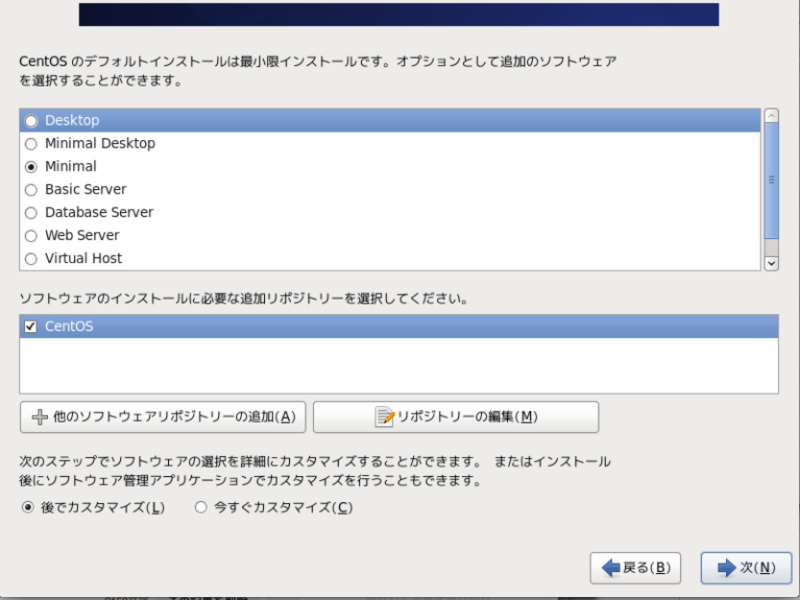
22.再起動をクリックします。
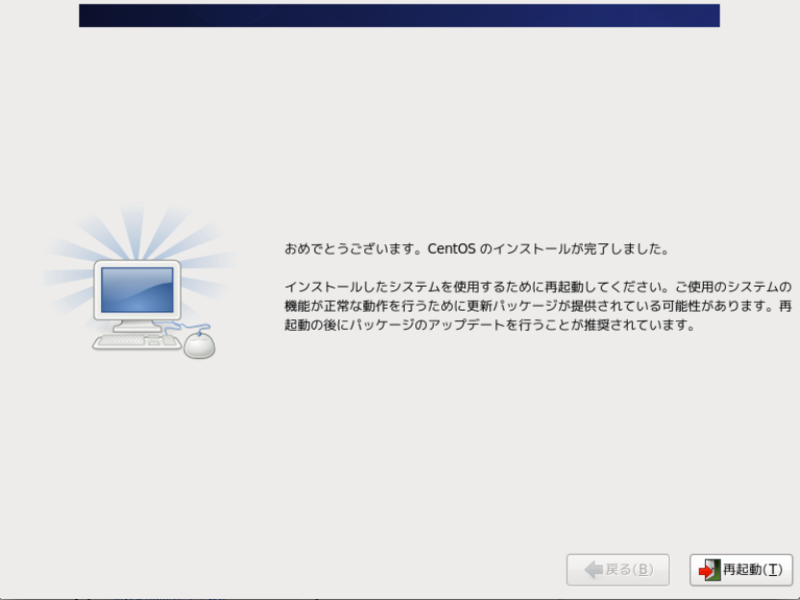
23.再起動したらログインします。
と思いましたが、インストールについては長くなったので、また次回書きたいと思います。
ではー